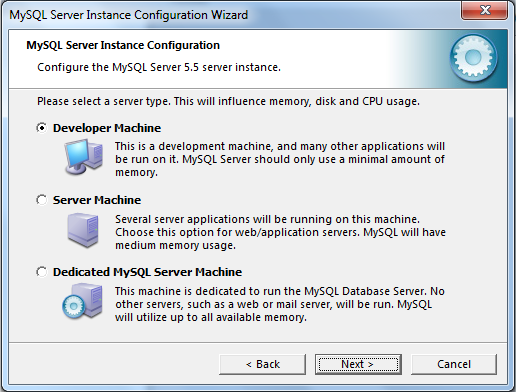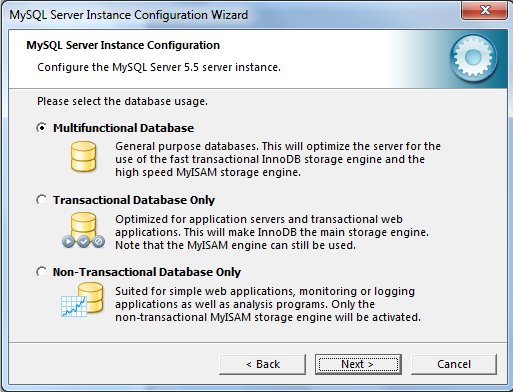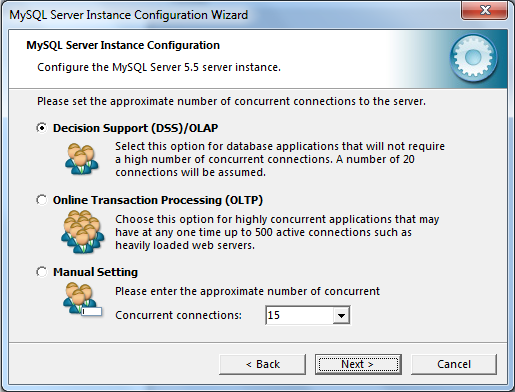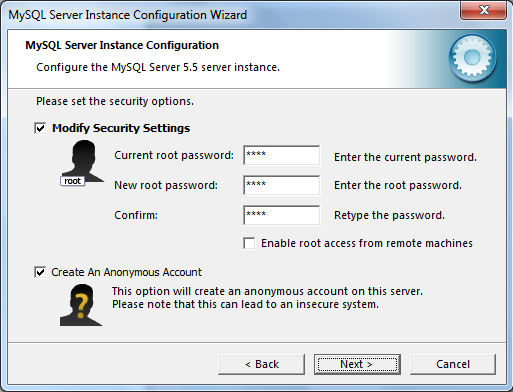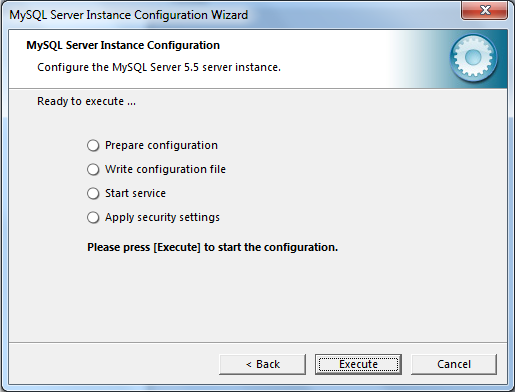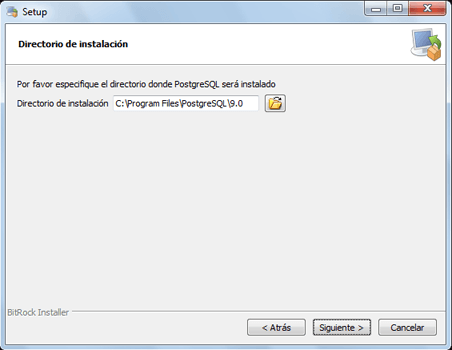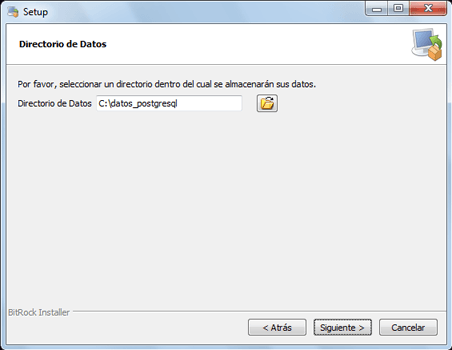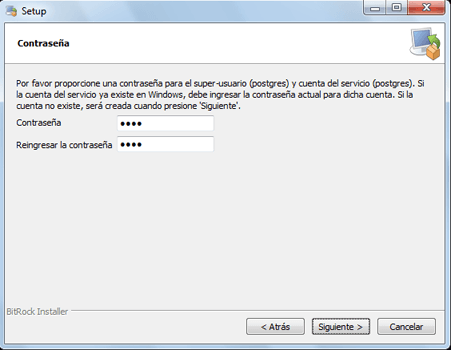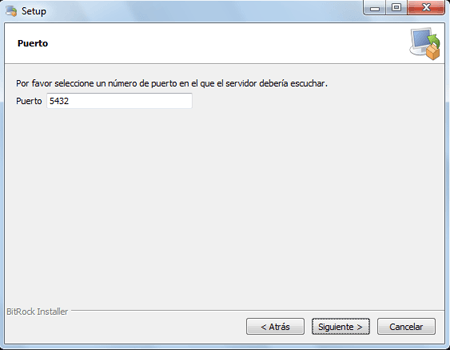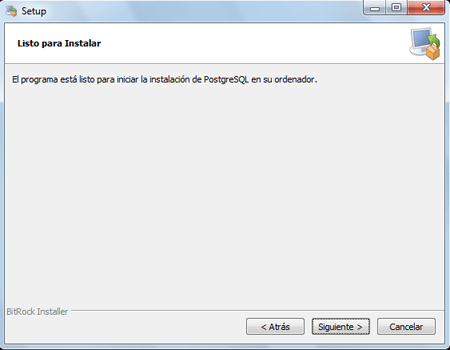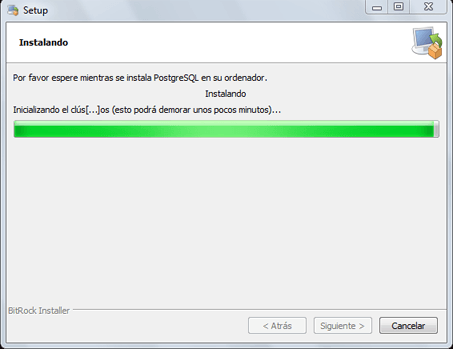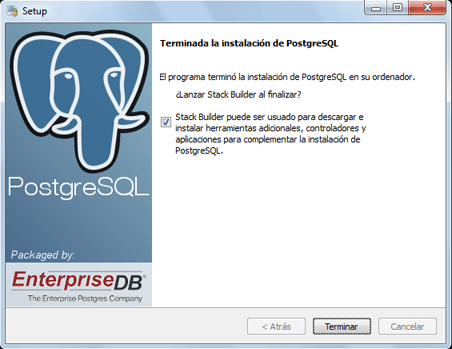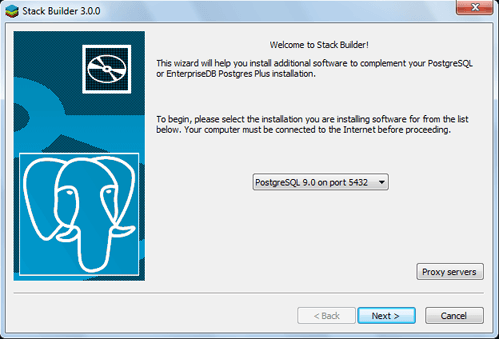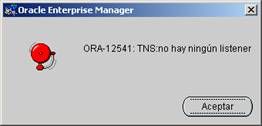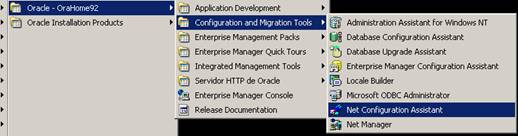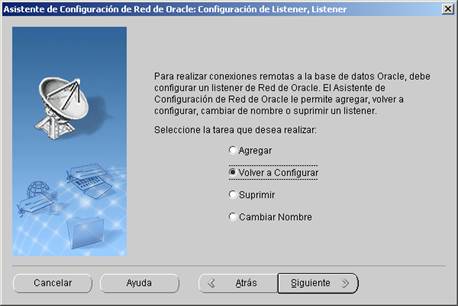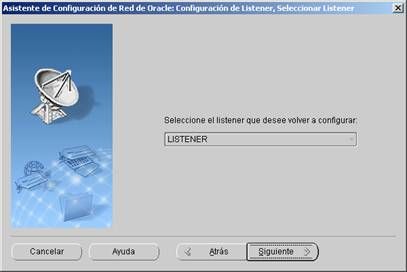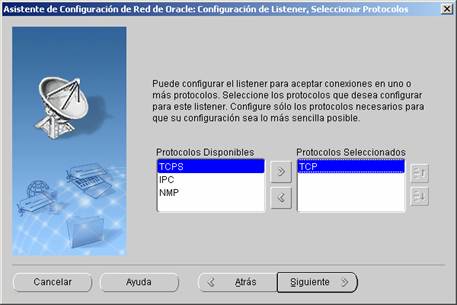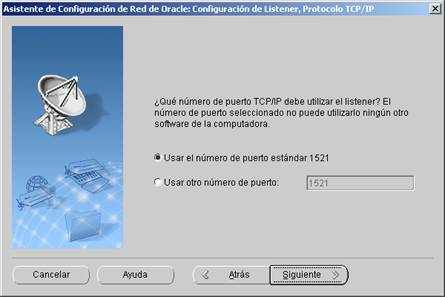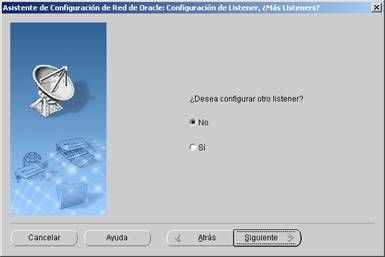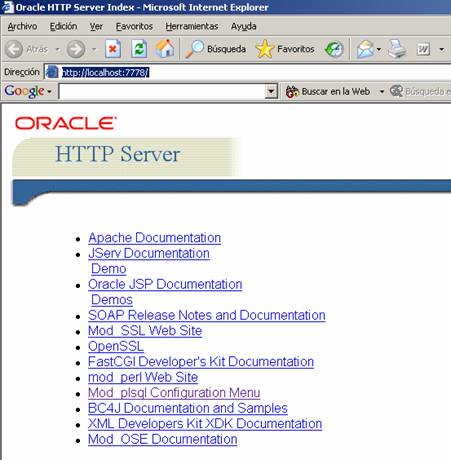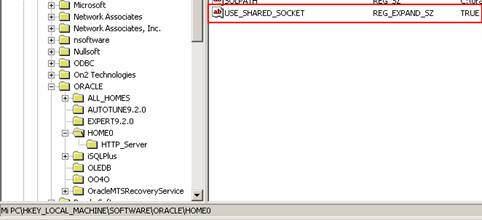Introduciremos el CD 1 de la instalación, los tres CDs que componen el programa de instalación se pueden descargar gratuitamente (siempre que no sea con fines lucrativos) desde la propia web de oracle: www.oracle.com
• Tras seleccionar la ruta de los ficheros de oracle pulsaremos en Siguiente .
• A continuación seleccionaremos el tipo de instalación que deseemos:
En nuestro caso, puesto que crearemos la base de datos en el servidor donde estamos realizando la instalación seleccionaremosOracle9i Database 9.2.0.1.0 . Si ya disponemos de un servidor de Oracle con las correspondientes bases de datos a las que queramos acceder será suficiente con seleccionar la opción Oracle9i Client 9.2.0.1.0 , en este caso la instalación es bastante más simple, pues sólo es necesario especificar la IP o el nombre de red del servidor de Oracle así como el nombre (sid) de la base de datos a la que queramos acceder.
• Seleccionaremos el tipo de instalación que queramos realizar:
En nuestro caso, seleccionaremos Enterprise Edition , si queremos realizar una instalación más avanzada (especificando manualmente las opciones a instalar) seleccionaremos Personalizado , en este caso aparecería una ventana como esta:
• Seleccionaremos la siguiente opción dependiendo del uso que le queramos dar a nuestra base de datos, normalmente es paraUso General . Si no queremos crear una base de datos en el proceso de instalación (se puede crear en otro momento) seleccionaremos Sólo software:
• Seleccionaremos el puerto para Oracle MTS Service, normalmente se suele seleccionar el puerto por defecto 2030 . Este parámetro es muy importante pues, si decidimos cambiar el puerto por defecto, cuando queramos que un cliente se conecte al servidor deberemos especificar el puerto que hayamos seleccionado en este punto de la instalación:
• Especificaremos el nombre de la base de datos (con un máximo de 8 caracteres:(
Nota: el SID es el identificador interno que utilizará Oracle para referenciar a nuestra base de datos, se puede elegir uno diferente al del nombre de la Base de Datos, aunque se suele utilizar el mismo.
• En este punto de la instalación seleccionaremos la ubicación de los archivos de la base de datos que la instalación creará. Oracle recomienda que la ubicación de los archivos de la base de datos esté en un disco físico distinto al de los archivos de la instalación (software de Oracle). También recomienda que los archivos de Redo Log estén multiplexados (varias copias, esto se configura en la consola de administración de Oracle) y en diferentes discos físicos. Lógicamente es lo recomendable por Oracle y sólo se configura así cuando se trata de una Base de Datos que tendrá múltiples accesos concurrentes (al mismo tiempo) y con un volumen de datos importante, pues el desembolso económico en harware para la correcta instalación de Oracle puede ser importante. En nuestro caso, instalaremos los archivos de la base de datos en un segundo disco duro instalado exclusivamente para Oracle. A pesar de todo no hay ningún problema por instalar la base de datos en el mismo disco duro que el software de Oracle. Si nuestra organización dispone, por ejemplo, de unos 20 usuarios conectados a Oracle no habría una pérdida del rendimiento por instalarla en el mismo disco duro. Por supuesto esto es orientativo pues dependerá también del volumen de datos que necesite cada usuario así como de otros factores (rpm del disco duro, características del servidor de Oracle (procesadores, memoria RAM, …), velocidad de la red local, tipo de conexión que realice el software de nuestra empresa que acceda a Oracle (el acceso nativo sin necesidad de utilizar controladores ODBC incrementa considerablemente el rendimiento frente a accesos mediante controladores ODBC que no dejan de ser una pasarela entre el software y Oracle:(

• Seleccionaremos el juego de caracteres que vayamos a utilizar, si dejamos el juego de caracteres por defecto Oracle utilizará el juego de caracteres que tengamos configurado en nuestro sistema operativo, es la opción recomendada. Este parámetro sólo sería importante en el caso en que queramos exportar nuestra base de datos a otro servidor de Oracle, en este caso será importante que el juego de caracteres del servidor que recibirá los datos coincida con el que los exportó. Si no coinciden podrían aparecer erróneamente caracteres como “€” alojados en nuestra base de datos:
• Como último paso de la preinstalación nos aparecerá una ventana con el software que se va a instalar, tras comprobar que es correcto pulsaremos en Instalar :
• Introduciremos los CDs de instalación conforme los vaya pidiendo el programa:
• Tras la instalación de Oracle y la creación de la base de datos aparecerá una ventana indicando que el proceso de instalación ha finalizado:
En esta ventana nos indica que ha finalizado el proceso de instalación y que podemos acceder desde cualquier otro PC de la red introduciendo en el navegador de Internet:
http://nombre_o_IP_del_servidor_oracle:7778
El acceso vía Internet está permitido pues al seleccionar la instalación Enterprise Edition se instala e inicia por defecto Oracle http Server (servidor web de Oracle).
Si al intentar acceder a la Consola de Oracle Enterprise Manager nos aparece este error:
Deberemos configurar el Listener manualmente, para ello accederemos a Inicio – Programas – Oracle – OraHome92 – Configuration and Migration Tools – Net Configuration Assistant :
Seleccionamos Configuración de Listener y a continuación Volver a Configurar:
Nos aparecerá el Listener que el programa de instalación de Oracle crea automáticamente:
Seleccionamos el protocolo a utilizar (TCP:(
Seleccionamos el puerto a utilizar, por defecto 1521:
Con esto habremos vuelto a actualizar el Listener:
Si el error ORA-12541: TNS: no hay ningún listener continúa apareciendo deberemos seguir los pasos que se indican en el punto 1 del anexo.
CONFIGURACIÓN DE USUARIO PARA ACCESO VÍA HTTP A LOS PROCEDIMIENTOS PL-SQL ALMACENADOS
Si tenemos iniciado el Servidor http de Oracle podremos acceder desde cualquier equipo de la red local y, también, desde cualquier parte del mundo (siempre que tengamos configurado el router con el puerto 7778 redirigido a la IP local del Servidor de Oracle). Es suficiente con poner en el navegador de Internet: http://IP_Servidor_Oracle:7778, nos aparecerá una ventana como esta:
Desde aquí podremos configurar los usuarios que tendrán acceso a través de Internet a Oracle, así como los procedimientos que se ejecutarán en el inicio.
ANEXO
1.- ALGUNOS ERRORES AL INICIAR ORACLE Y SU SOLUCIÓN
• Al iniciar la Enterprise Manager Console o al intentar conectarme a la Base de Datos de Oracle aparece el siguiente error:
TNSLSNR.EXE ha detectado un problema y debe cerrarse.
Más información: szAppName: TNSLSNR.EXE szAppVer: 0.0.0.0 szModName: orantcp9.dll
Y tras pulsar en Cerrar el servicio OracleOraHome92TNSListener se detiene.
Solución:
Accedemos al Regedit, desde el botón Inicio – Ejecutar ponemos regedit y pulsamos en Aceptar : buscamos la siguiente clave:
HKEY_LOCAL_MACHINE/SOFTWARE/ORACLE/HOME0
E insertamos una nueva entrada de tipo Valor de cadena expandible con el valor TRUE :
USE_SHARED_SOCKET=TRUE
Una vez añadida esta clave reiniciaremos el sistema. En teoría ya debería haberse solucionado el problema.
Si el problema sigue produciéndose tras reiniciar, será conveniente comprobar el fichero WinsockXPFix.exe
• El espacio en disco no para de decrecer, hasta quedarse sin espacio. Este problema es producido por el Servidor HTTP de Oracle Basado en Apache , cuando dicho servidor encuentra algún problema con el Listener (como el descrito en el punto 1), lo informa escribiendo en el log que crea a tal efecto. Dicho fichero de log va creciendo desproporcionadamente hasta dejar el disco duro sin espacio. La línea del fichero de log podría ser como esta:
[warn] FastCGI: server "c:/oracle/ora92/bin/isqlplus" can't be restarted:exceeded max restarts
Solución:
Para solucionar este problema, en primer lugar deberemos detener el servicio OracleOraHome92HTTPServer y deshabilitarlo para que no se vuelva a iniciar, al menos, hasta que solucionemos el problema, a continuación eliminaremos el fichero de log de Apache ubicado en:
C:/oracle/ora92/Apache/Apache/logs
Eliminaremos el fichero error_log , si no nos deja eliminarlo será porque el servicio no se ha detenido correctamente, con lo cual deberíamos deshabilitar dicho servicio y reiniciar el equipo.
Con esto hemos solucionado el problema parcialmente pues, aunque ya no vamos a tener problemas con el espacio en disco, el servidor de Apache estará deshabilitado, con lo cual no podremos acceder a Oracle vía Internet.
Para poder iniciar el servicio de Apache sin que deje el disco sin espacio editaremos el fichero:
C:/oracle/ora92/Apache/Apache/conf/httpd.conf
Y modificaremos la línea LogLevel warn por LogLevel error . De esta forma evitaremos que el log se llene de warning y sólo se guardarán los errores. Una vez guardado el fichero httpd.conf podremos volver a iniciar el servicio OracleOraHome92HTTPServer.
• Al intentar conectar a Oracle aparece el error "TNS-12535: TNS:timeout de la operación" ó "ORA-12535: TNS:operation timed out". Dicho error se puede comprobar en el directorio de instalación de Oracle: C:/oracle/ora92/bin/sqlnet.log
Solución:
Normalmente es debido a un fallo de conexión de red con el servidor. Si, tras comprobar que la red funciona adecuadamenete, el problema sigue apareciendo se puede deber también a la intervención de un cortafuegos (tanto hardware como software). Por ejemplo, si tenemos instalado Oracle Server en un PC con Windows XP, el cortafuegos software que éste incorpora inpedirá el acceso a la Base de Datos Oracle desde otros PCs. Para solucionarlo deberemos configurar adecuadamente en cortafuegos abriendo los puertos que utiliza Oracle, tales como el 1521.
2.- INICIAR / PARAR / PROBAR LA BASE DE DATOS MANUALMENTE
Para iniciar una base de datos de Oracle manualmente seguiremos los siguientes pasos:
- Desde la línea de comandos (consola de MS-DOS) pondremos:
(para conectarnos a SQLPlus que es la consola de Oracle para MS-DOS, útil para realizar tareas de mantenimiento de la Base de Datos, tales como reparación, apagado manual, inicio manual, …).
(para conectarnos a Oracle como administradores, al no poner nombre de usuario delante de “/” se asume el usuario del sistema operativo (éste ha de ser administrador))
- Select database_status from v$instance
- alter user hr identified by hr account unlock
(esta instrucción sirve para desbloquear un usuario bloqueado y cambiarle la contraseña, en este caso hemos desbloqueado un usuario que Oracle crea por defecto, llamado hr y le hemos asignado la contraseña hr)